Search title or content
-
Projects
- Categories
-
 DIY Electronics
DIY Electronics
-
 Arduino
Arduino
-
 Hardware
Hardware
-
 Audio
Audio
-
 Computers & USB
Computers & USB
-
 Breakout Board Projects
Breakout Board Projects
-
 Home Automation
Home Automation
-
 LED Displays & Matrices
LED Displays & Matrices
-
 IoT
IoT
-
 Robotics
Robotics
- View all categories
- By Source Files
- Onju Voice - AI assistant replacement to Google Nest Mini by @justLV
- DIY 1kW Open Source MPPT Solar Charge Controller
- kv4p HT v1.7b
- QuinLED-Dig-Uno
- Bike Fingerprint - PCB
- Solar Powered WiFi Weather Station V2.0
- Tad Boy Color
- SummerCart64 - a fully open source N64 flashcart
- Arduino RC engine sound & light controller with inertia simulation for ESP32
- iSpndel_4.0
- Frog Boy Color
- 400 Watts Stereo Audio Amplifier Board DIY 2SC5200+2SA1943
- View all source files projects
- Questions
- Sponsorships
- Feedback
- Videos
- Blog
- Store
- PCB Design










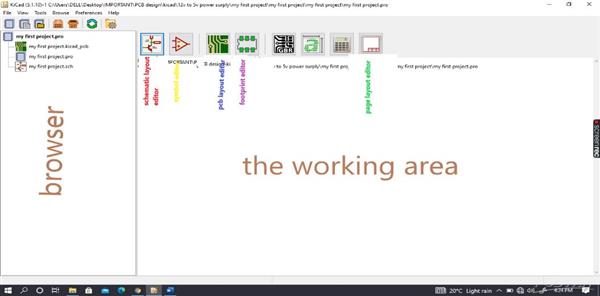





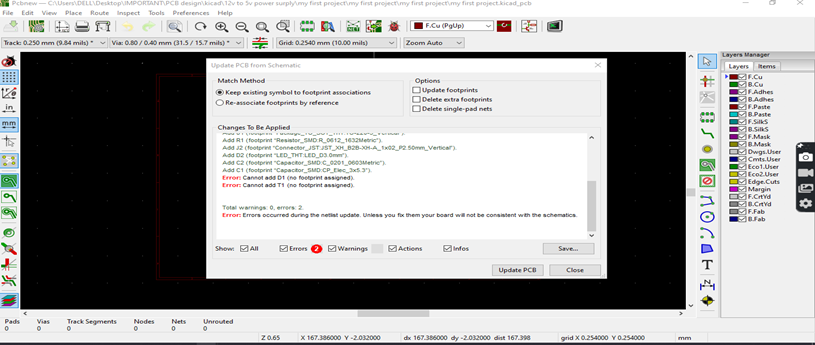




 Log in to post comments.
Log in to post comments.