|
|
STM32 Nucleo-144 development boardSTMicroelectronics
|
x 1 | |
|
|
BleuIOSmart Sensor Devices
|
x 1 |
|
|
STM32CubeIDE |
Create BLE project with STM32
Introduction
The project is a simple example showcasing a quick way to set up a STM32Cube project as a USB CDC Host capable of communicating with the BleuIO Dongle.
When a BleuIO Dongle is connected to the Nucleo boards USB port the STM32 will recognize it. It will then accept 3 different inputs from the UART and send one of 3 preprogrammed commands to the BleuIO Dongle based on the input. The commands that are used in this example are:
- ATI (Dongle Information)
- AT+ADVSTART (Starts Advertising)
- AT+ADVSTOP (Stops Advertising)
We have used a STM32 Nucleo-144 development board with STM32H743ZI MCU (STM32H743ZI micro mbed-Enabled Development Nucleo-144 series ARM? Cortex?-M7 MCU 32-Bit Embedded Evaluation Board) for this example.
If you want to use another setup you will have to make sure it support USB Host and beware that the GPIO setup might be different and may need to be reconfigured in the .ioc file.
About the Code
You can get project HERE
https://github.com/smart-sensor-devices-ab/stm32_bleuio_example
This project based on a new STM32 project with these changes in the .ioc file:
Under ‘Connectivity’ the ‘USB_OTG_FS’-mode is changed to Host_Only and in the NVIC Settings all global interrupts are enabled.
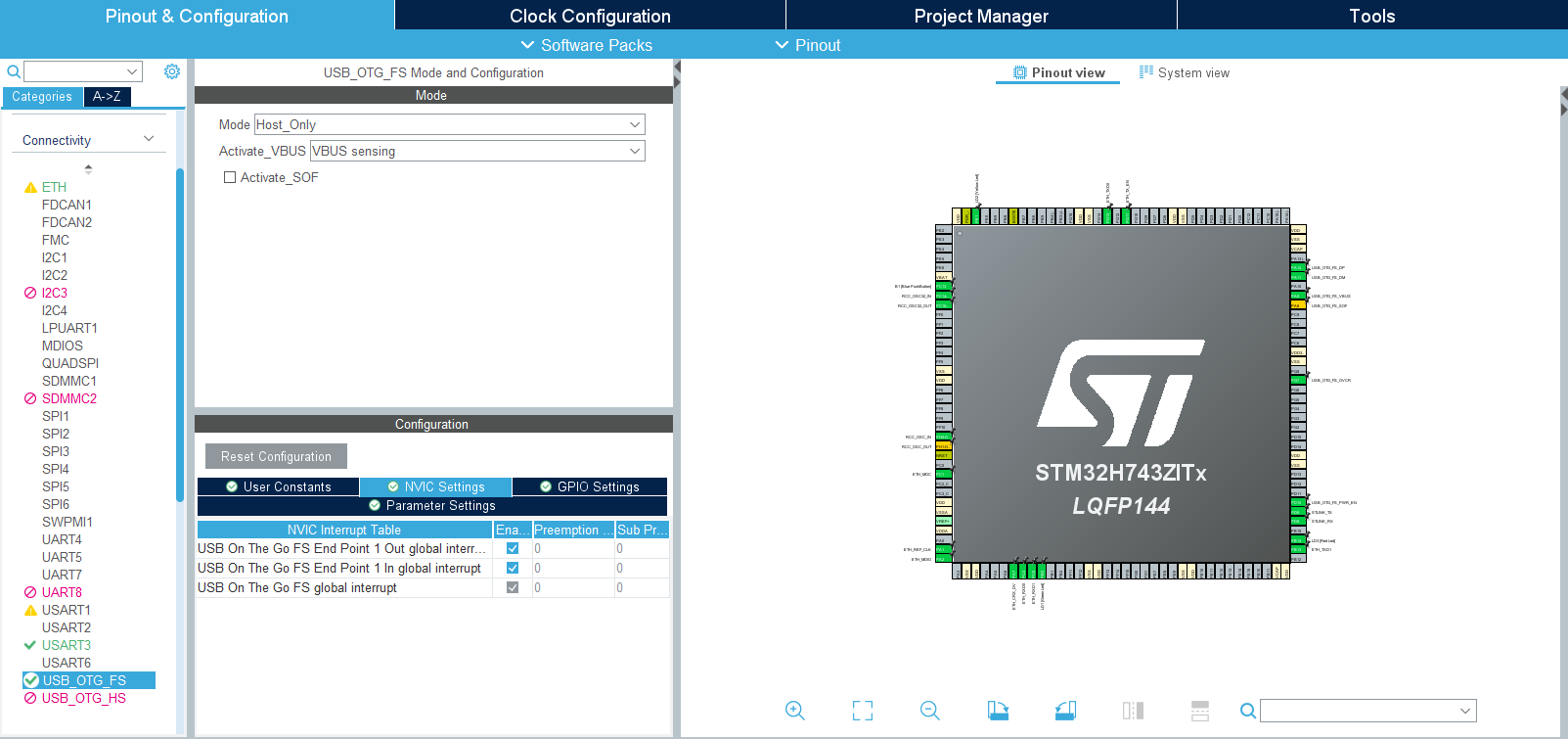
And under ‘Middleware’ the ‘USB_HOST’- ‘Class for FS IP’ is set to ‘Communication Host Class (Virtual Port Com)’.
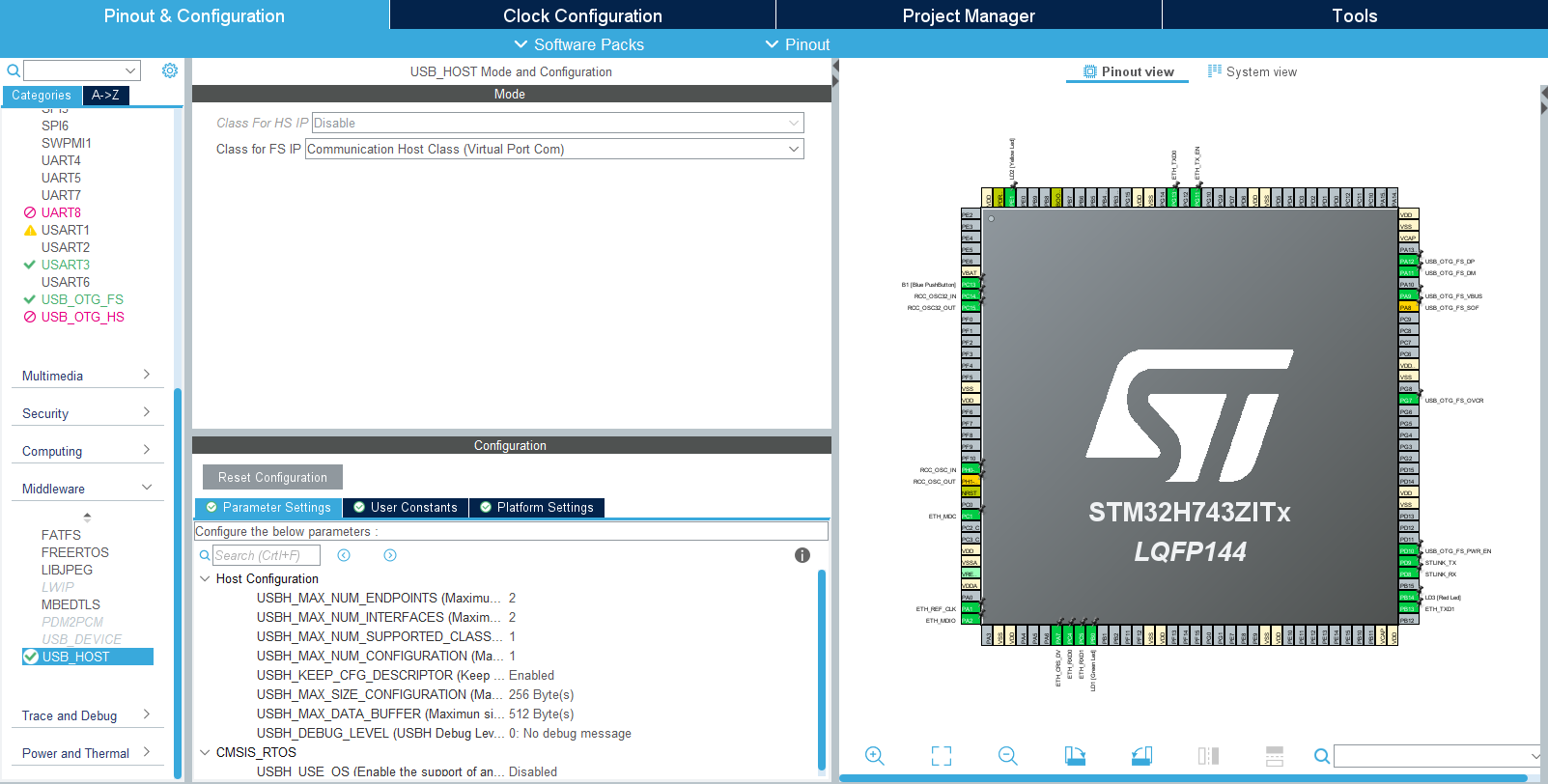
To make sure the host would recognize when the bootloader is done and the BleuIO firmware is running this was added in the USBH_UserProcess function in ‘usb_host.c’ (found under ‘USB_HOST’ -> ‘App’ folder):
static void USBH_UserProcess (USBH_HandleTypeDef *phost, uint8_t id)
{
/* USER CODE BEGIN CALL_BACK_1 */switch(id)
{
case HOST_USER_SELECT_CONFIGURATION:
break;
case HOST_USER_DISCONNECTION:
Appli_state = APPLICATION_DISCONNECT;
isBleuIOReady = false;
// Turn on Red LED, turn off Green and Yellow LED
HAL_GPIO_WritePin(GPIOB, GPIO_PIN_0, GPIO_PIN_RESET);
HAL_GPIO_WritePin(GPIOE, GPIO_PIN_1, GPIO_PIN_RESET);
HAL_GPIO_WritePin(GPIOB, GPIO_PIN_14, GPIO_PIN_SET);
break;
case HOST_USER_CLASS_ACTIVE:
Appli_state = APPLICATION_READY;
// Check if BleuIO firmware is running// (idProduct:0x6001 = bootloader, idProduct:0x6002 = bleuio fw)if(phost->device.DevDesc.idProduct == 0x6002)
{
isBleuIOReady = true;
// Sends message to uart that BleuIO is connected and ready
HAL_UART_Transmit(&huart3, (uint8_t*)BLEUIO_READY, strlen(BLEUIO_READY), HAL_MAX_DELAY);
// Turn on Green LED, turn off Yellow and Red LED
HAL_GPIO_WritePin(GPIOB, GPIO_PIN_0, GPIO_PIN_SET);
HAL_GPIO_WritePin(GPIOE, GPIO_PIN_1, GPIO_PIN_RESET);
HAL_GPIO_WritePin(GPIOB, GPIO_PIN_14, GPIO_PIN_RESET);
// Start receiving from usb
USBH_CDC_Receive(&hUsbHostFS, CDC_RX_Buffer, RX_BUFF_SIZE);
}
break;
case HOST_USER_CONNECTION:
Appli_state = APPLICATION_START;
isBleuIOReady = false;
// Turn on Yellow LED, turn off Green and Red LED
HAL_GPIO_WritePin(GPIOB, GPIO_PIN_0, GPIO_PIN_RESET);
HAL_GPIO_WritePin(GPIOE, GPIO_PIN_1, GPIO_PIN_SET);
HAL_GPIO_WritePin(GPIOB, GPIO_PIN_14, GPIO_PIN_RESET);
break;
default:
break;
}
/* USER CODE END CALL_BACK_1 */
}
The Green, Red and Yellow LEDs on the Nucleo board is also setup to change based on the connection status.
- Red = Disconnnected.
- Yellow = Connecting.
- Green = Connected.
An external variable bool isBleuIOReady is also set so the status of the dongle is accessible from main.c.
Once the BleuIO dongle is confirmed to be connected the USBH_CDC_Receive function is run to start reciving data from the USB CDC.
The USBH_CDC_ReceiveCallback also needs to be implemented:
void USBH_CDC_ReceiveCallback(USBH_HandleTypeDef *phost)
{
if(phost == &hUsbHostFS)
{
// Handles the data recived from the USB CDC host, here just printing it out to UART
rx_size = USBH_CDC_GetLastReceivedDataSize(phost);
HAL_UART_Transmit(&huart3, CDC_RX_Buffer, rx_size, HAL_MAX_DELAY);
// Reset buffer and restart the callback function to receive more datamemset(CDC_RX_Buffer,0,RX_BUFF_SIZE);
USBH_CDC_Receive(phost, CDC_RX_Buffer, RX_BUFF_SIZE);
}
return;
}
In this example the recieved data is just echoed to the UART.
To send data to the Dongle the USBH_CDC_Transmit function is used. In this example UART input is used to send different commands.
For this purpose a wrapper function has been created that can be accessed from main.c:
/**
* @brief Simple function that takes a string and transmit it to the dongle
* @retval None
*/
void writeToDongle(uint8_t * cmd)
{
USBH_CDC_Transmit(&hUsbHostFS, cmd, strlen((char *)cmd));
}
In main.c HAL_UART_RxCpltCallback is implemented to recieve input from Uart and a simple UART input handler:
void HAL_UART_RxCpltCallback(UART_HandleTypeDef *UartHandle)
{
if(UartHandle == &huart3)
{
RX_value = (int)aRxBuffer[0];
uartStatus = UART_RX_NONE;
switch(RX_value)
{
case UART_RX_0:
{
uartStatus = UART_RX_0;
break;
}
case UART_RX_1:
{
uartStatus = UART_RX_1;
break;
}
case UART_RX_2:
{
uartStatus = UART_RX_2;
break;
}
default:
{
uartStatus = UART_RX_NONE;
break;
}
}
// Resets uart recieve interrupt mode
HAL_UART_Receive_IT(&huart3, (uint8_t *)aRxBuffer, RXBUFFERSIZE);
}
}
/**
* @brief Simple uart input handler
* @retval None
*/
void handleUartInput(UARTCommandTypeDef cmd)
{
switch(cmd)
{
case UART_RX_0:
{
// 0
uart_buf_len = sprintf(uart_tx_buf, "\r\n(0 pressed)\r\n");
HAL_UART_Transmit(&huart3, (uint8_t *)uart_tx_buf, uart_buf_len, HAL_MAX_DELAY);
if(isBleuIOReady)
{
writeToDongle((uint8_t*)DONGLE_CMD_ATI);
} else
{
uart_buf_len = sprintf(uart_tx_buf, BLEUIO_NOT_READY_MSG);
HAL_UART_Transmit(&huart3, (uint8_t *)uart_tx_buf, uart_buf_len, HAL_MAX_DELAY);
}
uartStatus = UART_RX_NONE;
break;
}
case UART_RX_1:
{
// 1
uart_buf_len = sprintf(uart_tx_buf, "\r\n(1 pressed)\r\n");
HAL_UART_Transmit(&huart3, (uint8_t *)uart_tx_buf, uart_buf_len, HAL_MAX_DELAY);
if(isBleuIOReady)
{
writeToDongle((uint8_t*)DONGLE_CMD_AT_ADVSTART);
} else
{
uart_buf_len = sprintf(uart_tx_buf, BLEUIO_NOT_READY_MSG);
HAL_UART_Transmit(&huart3, (uint8_t *)uart_tx_buf, uart_buf_len, HAL_MAX_DELAY);
}
uartStatus = UART_RX_NONE;
break;
}
case UART_RX_2:
{
// 2
uart_buf_len = sprintf(uart_tx_buf, "\r\n(2 pressed)\r\n");
HAL_UART_Transmit(&huart3, (uint8_t *)uart_tx_buf, uart_buf_len, HAL_MAX_DELAY);
if(isBleuIOReady)
{
writeToDongle((uint8_t*)DONGLE_CMD_AT_ADVSTOP);
} else
{
uart_buf_len = sprintf(uart_tx_buf, BLEUIO_NOT_READY_MSG);
HAL_UART_Transmit(&huart3, (uint8_t *)uart_tx_buf, uart_buf_len, HAL_MAX_DELAY);
}
uartStatus = UART_RX_NONE;
break;
}
case UART_RX_NONE:
{
break;
}
default:
{
uartStatus = UART_RX_NONE;
break;
}
}
}
The handleUartInput() handles the inputs 0, 1 and 2 and maps each to a certain Dongle commands. The handler is then put inside the main loop.
/* Infinite loop *//* USER CODE BEGIN WHILE */while (1)
{
/* USER CODE END WHILE */
MX_USB_HOST_Process();
/* USER CODE BEGIN 3 */// Simple handler for uart input
handleUartInput(uartStatus);
}
/* USER CODE END 3 */
Using the example project
What you will need
- A BleuIO dongle (https://www.bleuio.com/)
- A board with a STM32 Microcontroller with a USB port. (A Nucleo-144 development board: NUCLEO-H743ZI2, was used developing this example. (https://www.st.com/en/evaluation-tools/nucleo-h743zi.html)
To connect the dongle to the Nucleo board a “USB A to Micro USB B”-cable with a USB A female-to-female adapter can be used.)

- STM32CubeIDE (https://www.st.com/en/development-tools/stm32cubeide.html)
How to setup project
Downloading the project from GitHub
Get project HERE
https://github.com/smart-sensor-devices-ab/stm32_bleuio_example
Either clone the project, or download it as a zip file and unzip it, into your STM32CubeIDE workspace.
Importing as an Existing Project
From STM32CubeIDE choose File>Import…
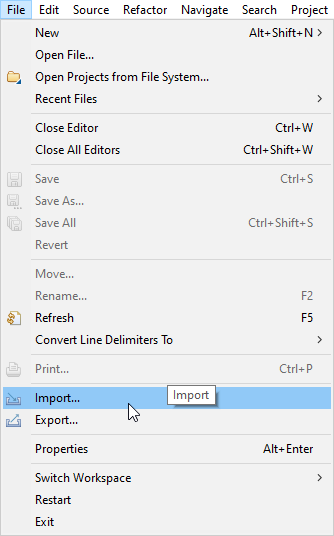
Then choose General>Existing Projects into Workspace then click ‘Next >’
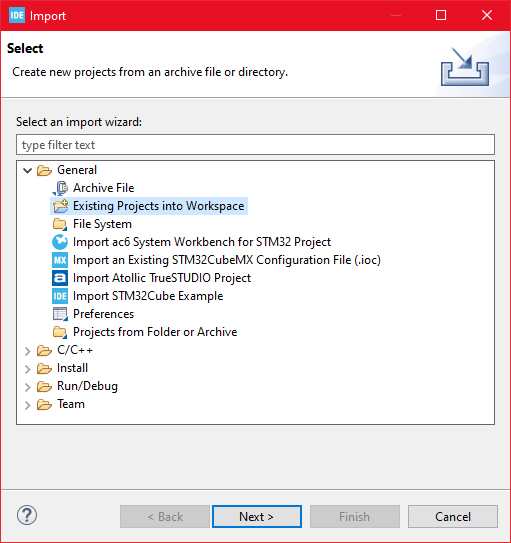
Make sure you’ve choosen your workspace in ‘Select root directory:’
You should see the project “stm32_bleuio_example”, check it and click ‘Finish’.
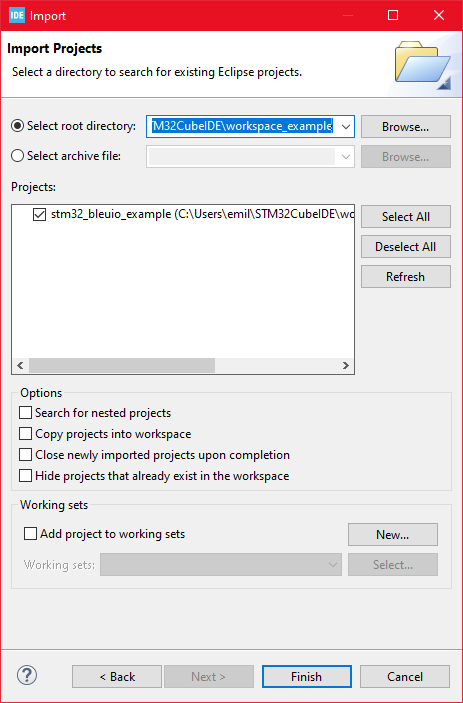
Running the example
In STMCubeIDE click the hammer icon to build the project.
Open up the ‘STMicroelectronics STLink Viritual COM Port’ with a serial terminal emulation program like TeraTerm, Putty or CoolTerm.Serial port Setup:
Baudrate: 115200
Data Bits: 8
Parity: None
Stop Bits: 1
Flow Control: None
In STMCubeIDE click the green play button to flash and run it on your board. The first time you click it the ‘Run Configuration’ window will appear. You can just leave it as is and click run.
Connect the BleuIO Dongle.
Wait until the message: “[BleuIO Dongle Ready]” is shown.
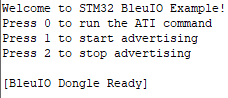
– Press 0 to get device information:
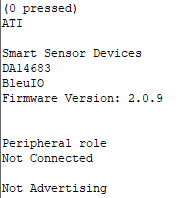
Press 1 to start advertising:

Press 2 to stop advertising:
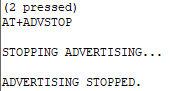
BlueIO dongle responses will be printed out to Virtual COM Port.
Create BLE project with STM32

Raspberry Pi 5 7 Inch Touch Screen IPS 1024x600 HD LCD HDMI-compatible Display for RPI 4B 3B+ OPI 5 AIDA64 PC Secondary Screen(Without Speaker)
BUY NOW
ESP32-S3 4.3inch Capacitive Touch Display Development Board, 800×480, 5-point Touch, 32-bit LX7 Dual-core Processor
BUY NOW
Raspberry Pi 5 7 Inch Touch Screen IPS 1024x600 HD LCD HDMI-compatible Display for RPI 4B 3B+ OPI 5 AIDA64 PC Secondary Screen(Without Speaker)
BUY NOW- Comments(0)
- Likes(0)
 Log in to post comments.
Log in to post comments.
- 0 USER VOTES
- YOUR VOTE 0.00 0.00
- 1
- 2
- 3
- 4
- 5
- 6
- 7
- 8
- 9
- 10
- 1
- 2
- 3
- 4
- 5
- 6
- 7
- 8
- 9
- 10
- 1
- 2
- 3
- 4
- 5
- 6
- 7
- 8
- 9
- 10
- 1
- 2
- 3
- 4
- 5
- 6
- 7
- 8
- 9
- 10
 More by bleuio
More by bleuio
-
 Show Bluetooth LE Sensor readings on LCD screen connected to STM32
1. IntroductionThe project is based on STM32 Nucleo-144 which controls LCD display using BleuIO.For ...
Show Bluetooth LE Sensor readings on LCD screen connected to STM32
1. IntroductionThe project is based on STM32 Nucleo-144 which controls LCD display using BleuIO.For ...
-
 Sensor data collection from STM32 and SHT85 using Bluetooth Low Energy
When the BleuIO Dongle is connected to the Nucleo boards USB port, the STM32 will recognize it and s...
Sensor data collection from STM32 and SHT85 using Bluetooth Low Energy
When the BleuIO Dongle is connected to the Nucleo boards USB port, the STM32 will recognize it and s...
-
 Make a BLE enabled Smart Bulb with STM32
Home automation involves automating household environment equipment. To achieve that, we have create...
Make a BLE enabled Smart Bulb with STM32
Home automation involves automating household environment equipment. To achieve that, we have create...
-
 Bluetooth Low Energy (BLE) Tutorial for Beaglebone
1. IntroductionThis is a simple example showcasing how to control a BleuIO dongle connected to Beagl...
Bluetooth Low Energy (BLE) Tutorial for Beaglebone
1. IntroductionThis is a simple example showcasing how to control a BleuIO dongle connected to Beagl...
-
 Bluetooth Low Energy (BLE) Tutorial for Arduino using BleuIO
IntroductionThe project is a simple example showcasing a quick way to setup an Arduino with a USB Ho...
Bluetooth Low Energy (BLE) Tutorial for Arduino using BleuIO
IntroductionThe project is a simple example showcasing a quick way to setup an Arduino with a USB Ho...
-
 Create BLE project with STM32
IntroductionThe project is a simple example showcasing a quick way to set up a STM32Cube project as ...
Create BLE project with STM32
IntroductionThe project is a simple example showcasing a quick way to set up a STM32Cube project as ...
-
 Real-Time CO2 Status Indicator and Monitor with BleuIO and Renesas EK-RA4M2
IntroductionIn an age where air quality has become increasingly important, monitoring CO2 levels in ...
Real-Time CO2 Status Indicator and Monitor with BleuIO and Renesas EK-RA4M2
IntroductionIn an age where air quality has become increasingly important, monitoring CO2 levels in ...
-
 Smart Phone Controlled Home Automation using Raspberry Pi
IntroductionThis example is showing how to control a GPIO pin on a RaspberryPi remotely from a smart...
Smart Phone Controlled Home Automation using Raspberry Pi
IntroductionThis example is showing how to control a GPIO pin on a RaspberryPi remotely from a smart...
-
 Show Bluetooth LE Sensor readings on LCD screen connected to STM32
1. IntroductionThe project is based on STM32 Nucleo-144 which controls LCD display using BleuIO.For ...
Show Bluetooth LE Sensor readings on LCD screen connected to STM32
1. IntroductionThe project is based on STM32 Nucleo-144 which controls LCD display using BleuIO.For ...
-
 Sensor data collection from STM32 and SHT85 using Bluetooth Low Energy
When the BleuIO Dongle is connected to the Nucleo boards USB port, the STM32 will recognize it and s...
Sensor data collection from STM32 and SHT85 using Bluetooth Low Energy
When the BleuIO Dongle is connected to the Nucleo boards USB port, the STM32 will recognize it and s...
-
 Make a BLE enabled Smart Bulb with STM32
Home automation involves automating household environment equipment. To achieve that, we have create...
Make a BLE enabled Smart Bulb with STM32
Home automation involves automating household environment equipment. To achieve that, we have create...
-
 Bluetooth Low Energy (BLE) Tutorial for Beaglebone
1. IntroductionThis is a simple example showcasing how to control a BleuIO dongle connected to Beagl...
Bluetooth Low Energy (BLE) Tutorial for Beaglebone
1. IntroductionThis is a simple example showcasing how to control a BleuIO dongle connected to Beagl...
-
 Bluetooth Low Energy (BLE) Tutorial for Arduino using BleuIO
IntroductionThe project is a simple example showcasing a quick way to setup an Arduino with a USB Ho...
Bluetooth Low Energy (BLE) Tutorial for Arduino using BleuIO
IntroductionThe project is a simple example showcasing a quick way to setup an Arduino with a USB Ho...
-
 Create BLE project with STM32
IntroductionThe project is a simple example showcasing a quick way to set up a STM32Cube project as ...
Create BLE project with STM32
IntroductionThe project is a simple example showcasing a quick way to set up a STM32Cube project as ...
-
 Real-Time CO2 Status Indicator and Monitor with BleuIO and Renesas EK-RA4M2
IntroductionIn an age where air quality has become increasingly important, monitoring CO2 levels in ...
Real-Time CO2 Status Indicator and Monitor with BleuIO and Renesas EK-RA4M2
IntroductionIn an age where air quality has become increasingly important, monitoring CO2 levels in ...
-
 Smart Phone Controlled Home Automation using Raspberry Pi
IntroductionThis example is showing how to control a GPIO pin on a RaspberryPi remotely from a smart...
Smart Phone Controlled Home Automation using Raspberry Pi
IntroductionThis example is showing how to control a GPIO pin on a RaspberryPi remotely from a smart...
-
 Show Bluetooth LE Sensor readings on LCD screen connected to STM32
1. IntroductionThe project is based on STM32 Nucleo-144 which controls LCD display using BleuIO.For ...
Show Bluetooth LE Sensor readings on LCD screen connected to STM32
1. IntroductionThe project is based on STM32 Nucleo-144 which controls LCD display using BleuIO.For ...
-
 Sensor data collection from STM32 and SHT85 using Bluetooth Low Energy
When the BleuIO Dongle is connected to the Nucleo boards USB port, the STM32 will recognize it and s...
Sensor data collection from STM32 and SHT85 using Bluetooth Low Energy
When the BleuIO Dongle is connected to the Nucleo boards USB port, the STM32 will recognize it and s...
-
 Make a BLE enabled Smart Bulb with STM32
Home automation involves automating household environment equipment. To achieve that, we have create...
Make a BLE enabled Smart Bulb with STM32
Home automation involves automating household environment equipment. To achieve that, we have create...
-
 Bluetooth Low Energy (BLE) Tutorial for Beaglebone
1. IntroductionThis is a simple example showcasing how to control a BleuIO dongle connected to Beagl...
Bluetooth Low Energy (BLE) Tutorial for Beaglebone
1. IntroductionThis is a simple example showcasing how to control a BleuIO dongle connected to Beagl...
-
-
-
Modifying a Hotplate to a Reflow Solder Station
933 1 5 -
MPL3115A2 Barometric Pressure, Altitude, and Temperature Sensor
474 0 1 -
-
Nintendo 64DD Replacement Shell
406 0 2 -
V2 Commodore AMIGA USB-C Power Sink Delivery High Efficiency Supply Triple Output 5V ±12V OLED display ATARI compatible shark 100W
1178 4 2 -
How to measure weight with Load Cell and HX711
725 0 3







































