|
|
Arduino Uno Rev. 3 |
x 1 | |
|
|
SparkFun USB Host Shield |
x 1 | |
|
|
BleuIOSmart Sensor Devices
|
x 1 |

|
arduino IDEArduino
|
Bluetooth Low Energy (BLE) Tutorial for Arduino using BleuIO
Introduction
The project is a simple example showcasing a quick way to setup an Arduino with a USB Host Shield as a USB CDC Host capable of communicating with the BleuIO Dongle.
When a BleuIO Dongle is connected to the USB port, the BleuIO Dongle will start advertising. It will then act as a terminal, taking input and sending data to the Arduino Virtual Com Port.
We have used an Arduino Uno Rev. 3 with SparkFun’s USB Host Shield (DEV-09947) for this example.
About the Code
You can get project HERE
https://github.com/smart-sensor-devices-ab/arduino_bleuio_example
This project based on the ‘acm_terminal’ example in the Host USB Shield Library 2.0
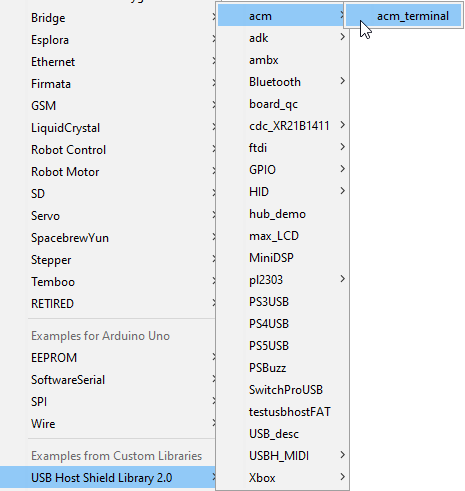
The largest possible max.packet size for the function Acm.RcvData() is 64 bytes, so to accommodate the amount of data we will receive, we are using three buffers to receive the data from the BleuIO Dongle.
If the buffers have received any data, we print it out to the serial terminal connected to the Virtual COM Port.
void loop()
{
Usb.Task();
if( Acm.isReady()) {
uint8_t rcode;
uint8_t rcode2;
uint8_t rcode3;
/* reading the keyboard */
if(Serial.available()) {
uint8_t data= Serial.read();
/* sending to the BleuIO Dongle */
rcode = Acm.SndData(1, &data);
if (rcode)
ErrorMessage<uint8_t>(PSTR("SndData"), rcode);
}//if(Serial.available()...
if(start_flag == 0x00)
{
rcode = Acm.SndData(strlen((char *)START_CMDS), (uint8_t *)START_CMDS);
if (rcode)
{
ErrorMessage<uint8_t>(PSTR("SndData"), rcode);
}
start_flag = 0x01;
}
/* reading the BleuIO Dongle */
uint8_t buf[64];
uint16_t rcvd = 64;
uint8_t buf2[64];
uint16_t rcvd2 = 64;
uint8_t buf3[64];
uint16_t rcvd3 = 64;
uint8_t dongle_input[3*64];
uint16_t input_indx = 0;
memset(dongle_input, 0, sizeof(dongle_input));
rcode = Acm.RcvData(&rcvd, buf);
delay(1);
rcode2 = Acm.RcvData(&rcvd2, buf2);
delay(1);
rcode3 = Acm.RcvData(&rcvd3, buf3);
if (rcode && rcode != hrNAK)
{
ErrorMessage<uint8_t>(PSTR("Ret"), rcode);
}
if (rcode2 && rcode2 != hrNAK)
{
ErrorMessage<uint8_t>(PSTR("Ret"), rcode2);
}
if (rcode3 && rcode3 != hrNAK)
{
ErrorMessage<uint8_t>(PSTR("Ret"), rcode3);
}
if( rcvd ) { //more than zero bytes received
for(uint16_t i=0; i < rcvd; i++ ) {
Serial.print((char)buf[i]); //printing on the screen
dongle_input[input_indx] = buf[i];
input_indx++;
}
}
if( rcvd2 ) { //more than zero bytes received
for(uint16_t i=0; i < rcvd2; i++ ) {
Serial.print((char)buf2[i]); //printing on the screen
dongle_input[input_indx] = buf2[i];
input_indx++;
}
}
if( rcvd3 ) { //more than zero bytes received
for(uint16_t i=0; i < rcvd3; i++ ) {
Serial.print((char)buf3[i]); //printing on the screen
dongle_input[input_indx] = buf3[i];
input_indx++;
}
}
dongle_input[input_indx] = 0x00;
// Example on a way for the Arduino to react to BleuIO events
if(strlen((char *)dongle_input) != 0)
{
if(strstr((char *)dongle_input, "handle_evt_gap_connected") != NULL)
{
Serial.print("<<CONNECTION DETECTED!>>");
}
else if(strstr((char *)dongle_input, "handle_evt_gap_disconnected") != NULL)
{
Serial.print("<<CONNECTION LOST!>>");
}
}
}//if( Usb.getUsbTaskState() == USB_STATE_RUNNING..
}
We also store the latest data from the dongle into the dongle_input buffer and run it through a simple “parser” to showcase an easy way of how you can react to events and have the Arduino do something.
In this example, we are explicitly looking for BLE connection or disconnect events. When found, we just print out “<<CONNECTION DETECTED!>>” or “<<CONNECTION LOST!>>” to the terminal.
Using the example project
What you will need
- A BleuIO dongle with firmware version 2.1.0 or later (https://www.bleuio.com/getting_started/docs/release_history/#release-v210)
- An Arduino Uno Rev. 3 (https://store.arduino.cc/products/arduino-uno-rev3)
- An USB Host Shield (https://www.sparkfun.com/products/9947)
- The Arduino IDE (https://www.arduino.cc/en/software)
- Host USB shield library 2.0
Requirments for the SparkFun board
- With the SparkFun board, it seems like you MUST supply external power on Vin or the barrel jack. 5V from the USB cable did not work.
- You must also apply a jumper from pin D7 to RESET.
How to setup project
Downloading the project from GitHub
Get project HERE
https://github.com/smart-sensor-devices-ab/arduino_bleuio_example
Either clone the project, or download it as a zip file and unzip it, into your Arduino folder.
Downloading the USB Host Shield Library 2.0
Either download the Library from Here (https://felis.github.io/USB_Host_Shield_2.0/) and place the folder into your libraries folder inside your Arduino folder. (For information on installing libraries, see: http://www.arduino.cc/en/Guide/Libraries)
Or download it through the Arduino IDE:
In Arduino IDE choose Sketch>Include Library>Manage Library
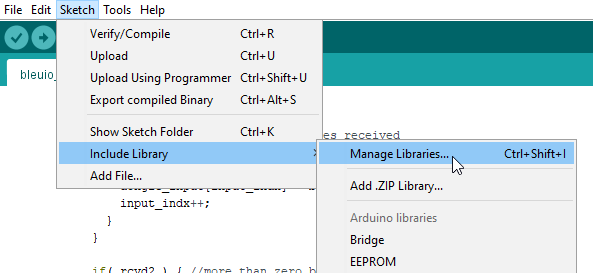
Search for USB Host Shield Library 2.0 and click ‘Install’
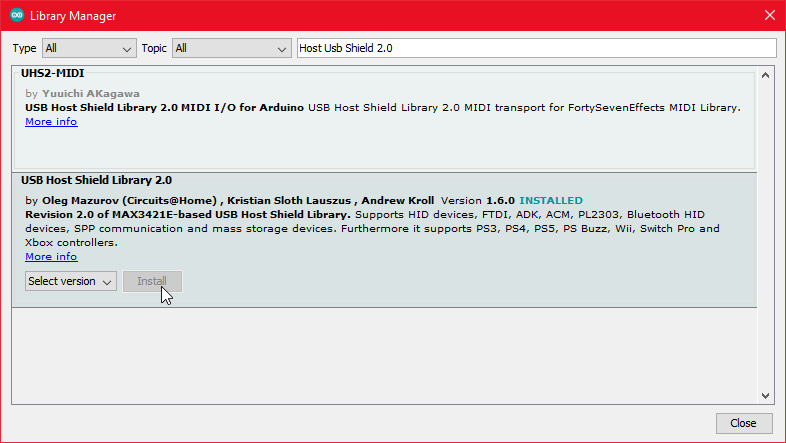
Running the example
In Arduino IDE click the upload button to upload the project to your Arduino.
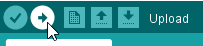
Open up the ‘Arduino Uno Viritual COM Port’ with a serial terminal emulation program like TeraTerm, Putty or CoolTerm.Serial port Setup:
Baudrate: 115200
Data Bits: 8
Parity: None
Stop Bits: 1
Flow Control: None
Or inside the Arduino IDE open up Arduino Monitor and in the bottom right corner select ‘Carriage Return’ and ‘115200 baud’
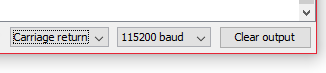
You should see the word ‘Start’ and then see the dongle running two commands: setting response data and starting the advertising. You can now type commands to the dongle.
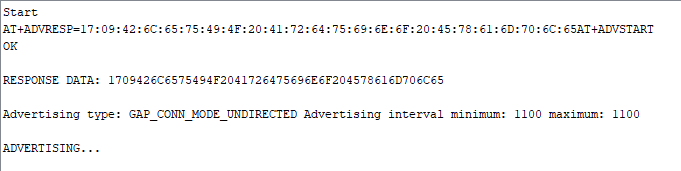
Bluetooth Low Energy (BLE) Tutorial for Arduino using BleuIO

Raspberry Pi 5 7 Inch Touch Screen IPS 1024x600 HD LCD HDMI-compatible Display for RPI 4B 3B+ OPI 5 AIDA64 PC Secondary Screen(Without Speaker)
BUY NOW
ESP32-S3 4.3inch Capacitive Touch Display Development Board, 800×480, 5-point Touch, 32-bit LX7 Dual-core Processor
BUY NOW
Raspberry Pi 5 7 Inch Touch Screen IPS 1024x600 HD LCD HDMI-compatible Display for RPI 4B 3B+ OPI 5 AIDA64 PC Secondary Screen(Without Speaker)
BUY NOW- Comments(0)
- Likes(0)
 Log in to post comments.
Log in to post comments.
- 0 USER VOTES
- YOUR VOTE 0.00 0.00
- 1
- 2
- 3
- 4
- 5
- 6
- 7
- 8
- 9
- 10
- 1
- 2
- 3
- 4
- 5
- 6
- 7
- 8
- 9
- 10
- 1
- 2
- 3
- 4
- 5
- 6
- 7
- 8
- 9
- 10
- 1
- 2
- 3
- 4
- 5
- 6
- 7
- 8
- 9
- 10
 More by bleuio
More by bleuio
-
 Show Bluetooth LE Sensor readings on LCD screen connected to STM32
1. IntroductionThe project is based on STM32 Nucleo-144 which controls LCD display using BleuIO.For ...
Show Bluetooth LE Sensor readings on LCD screen connected to STM32
1. IntroductionThe project is based on STM32 Nucleo-144 which controls LCD display using BleuIO.For ...
-
 Sensor data collection from STM32 and SHT85 using Bluetooth Low Energy
When the BleuIO Dongle is connected to the Nucleo boards USB port, the STM32 will recognize it and s...
Sensor data collection from STM32 and SHT85 using Bluetooth Low Energy
When the BleuIO Dongle is connected to the Nucleo boards USB port, the STM32 will recognize it and s...
-
 Make a BLE enabled Smart Bulb with STM32
Home automation involves automating household environment equipment. To achieve that, we have create...
Make a BLE enabled Smart Bulb with STM32
Home automation involves automating household environment equipment. To achieve that, we have create...
-
 Bluetooth Low Energy (BLE) Tutorial for Beaglebone
1. IntroductionThis is a simple example showcasing how to control a BleuIO dongle connected to Beagl...
Bluetooth Low Energy (BLE) Tutorial for Beaglebone
1. IntroductionThis is a simple example showcasing how to control a BleuIO dongle connected to Beagl...
-
 Bluetooth Low Energy (BLE) Tutorial for Arduino using BleuIO
IntroductionThe project is a simple example showcasing a quick way to setup an Arduino with a USB Ho...
Bluetooth Low Energy (BLE) Tutorial for Arduino using BleuIO
IntroductionThe project is a simple example showcasing a quick way to setup an Arduino with a USB Ho...
-
 Create BLE project with STM32
IntroductionThe project is a simple example showcasing a quick way to set up a STM32Cube project as ...
Create BLE project with STM32
IntroductionThe project is a simple example showcasing a quick way to set up a STM32Cube project as ...
-
 Real-Time CO2 Status Indicator and Monitor with BleuIO and Renesas EK-RA4M2
IntroductionIn an age where air quality has become increasingly important, monitoring CO2 levels in ...
Real-Time CO2 Status Indicator and Monitor with BleuIO and Renesas EK-RA4M2
IntroductionIn an age where air quality has become increasingly important, monitoring CO2 levels in ...
-
 Smart Phone Controlled Home Automation using Raspberry Pi
IntroductionThis example is showing how to control a GPIO pin on a RaspberryPi remotely from a smart...
Smart Phone Controlled Home Automation using Raspberry Pi
IntroductionThis example is showing how to control a GPIO pin on a RaspberryPi remotely from a smart...
-
 Show Bluetooth LE Sensor readings on LCD screen connected to STM32
1. IntroductionThe project is based on STM32 Nucleo-144 which controls LCD display using BleuIO.For ...
Show Bluetooth LE Sensor readings on LCD screen connected to STM32
1. IntroductionThe project is based on STM32 Nucleo-144 which controls LCD display using BleuIO.For ...
-
 Sensor data collection from STM32 and SHT85 using Bluetooth Low Energy
When the BleuIO Dongle is connected to the Nucleo boards USB port, the STM32 will recognize it and s...
Sensor data collection from STM32 and SHT85 using Bluetooth Low Energy
When the BleuIO Dongle is connected to the Nucleo boards USB port, the STM32 will recognize it and s...
-
 Make a BLE enabled Smart Bulb with STM32
Home automation involves automating household environment equipment. To achieve that, we have create...
Make a BLE enabled Smart Bulb with STM32
Home automation involves automating household environment equipment. To achieve that, we have create...
-
 Bluetooth Low Energy (BLE) Tutorial for Beaglebone
1. IntroductionThis is a simple example showcasing how to control a BleuIO dongle connected to Beagl...
Bluetooth Low Energy (BLE) Tutorial for Beaglebone
1. IntroductionThis is a simple example showcasing how to control a BleuIO dongle connected to Beagl...
-
 Bluetooth Low Energy (BLE) Tutorial for Arduino using BleuIO
IntroductionThe project is a simple example showcasing a quick way to setup an Arduino with a USB Ho...
Bluetooth Low Energy (BLE) Tutorial for Arduino using BleuIO
IntroductionThe project is a simple example showcasing a quick way to setup an Arduino with a USB Ho...
-
 Create BLE project with STM32
IntroductionThe project is a simple example showcasing a quick way to set up a STM32Cube project as ...
Create BLE project with STM32
IntroductionThe project is a simple example showcasing a quick way to set up a STM32Cube project as ...
-
 Real-Time CO2 Status Indicator and Monitor with BleuIO and Renesas EK-RA4M2
IntroductionIn an age where air quality has become increasingly important, monitoring CO2 levels in ...
Real-Time CO2 Status Indicator and Monitor with BleuIO and Renesas EK-RA4M2
IntroductionIn an age where air quality has become increasingly important, monitoring CO2 levels in ...
-
 Smart Phone Controlled Home Automation using Raspberry Pi
IntroductionThis example is showing how to control a GPIO pin on a RaspberryPi remotely from a smart...
Smart Phone Controlled Home Automation using Raspberry Pi
IntroductionThis example is showing how to control a GPIO pin on a RaspberryPi remotely from a smart...
-
 Show Bluetooth LE Sensor readings on LCD screen connected to STM32
1. IntroductionThe project is based on STM32 Nucleo-144 which controls LCD display using BleuIO.For ...
Show Bluetooth LE Sensor readings on LCD screen connected to STM32
1. IntroductionThe project is based on STM32 Nucleo-144 which controls LCD display using BleuIO.For ...
-
 Sensor data collection from STM32 and SHT85 using Bluetooth Low Energy
When the BleuIO Dongle is connected to the Nucleo boards USB port, the STM32 will recognize it and s...
Sensor data collection from STM32 and SHT85 using Bluetooth Low Energy
When the BleuIO Dongle is connected to the Nucleo boards USB port, the STM32 will recognize it and s...
-
 Make a BLE enabled Smart Bulb with STM32
Home automation involves automating household environment equipment. To achieve that, we have create...
Make a BLE enabled Smart Bulb with STM32
Home automation involves automating household environment equipment. To achieve that, we have create...
-
 Bluetooth Low Energy (BLE) Tutorial for Beaglebone
1. IntroductionThis is a simple example showcasing how to control a BleuIO dongle connected to Beagl...
Bluetooth Low Energy (BLE) Tutorial for Beaglebone
1. IntroductionThis is a simple example showcasing how to control a BleuIO dongle connected to Beagl...
-
Commodore 64 1541-II Floppy Disk Drive C64 Power Supply Unit USB-C 5V 12V DIN connector 5.25
68 0 2 -
Easy to print simple stacking organizer with drawers
30 0 0 -
-
-
-
Modifying a Hotplate to a Reflow Solder Station
1068 1 6 -
MPL3115A2 Barometric Pressure, Altitude, and Temperature Sensor
584 0 1 -
-
Nintendo 64DD Replacement Shell
471 0 2 -
V2 Commodore AMIGA USB-C Power Sink Delivery High Efficiency Supply Triple Output 5V ±12V OLED display ATARI compatible shark 100W
1344 4 3






































