Bluetooth-enabled Snowman Weather and Air Quality Gift Card
Although it is struggling for me to create a brand-new design while paying homage to the classic Christmas theme, I decided to design this gift card in the hope of making it remain functional and stylish even to the following Christmas Eve while emanating the joyous reminiscences of Christmas. To make this gift card behave more than a redolent Christmas ornament, I designed it as a fully functional remote home automation interface for detecting weather and air quality information. It has six different modes (screens) controlled by its collaborating Android application as follows:
- Temperature
- Humidity
- Pressure and Altitude
- Air Quality
- Animation
- Home Screen (Happy New Year)
First of all, I developed an Android application named Gift Card to control the gift card's modes and features via Bluetooth. And, therefore, I added an HC-06 Bluetooth Module to the gift card.
To be able to obtain weather information accurately, I used a BMP180 Barometric Pressure/Temperature/Altitude Sensor and a DHT11 Temperature/Humidity Sensor.
Then, to detect the air quality, I used an MQ-135 Air Quality Sensor with large-scale detecting scope and high sensitivity - NH3, NOx, alcohol, Benzene, smoke, CO2, etc.
Finally, I included an ST7789 240x240 IPS Screen to display each screen (mode) with colorful images and texts. Also, I added an RGB LED to the gift card as the eye of the snowman.
After completing my design on a breadboard and testing the code with the Android application, I designed a PCB (Snowman Gift Card) with a unique snowman shape to create an intriguing and apt gift card design for Christmas :)
I tried to keep components as simple as possible to integrate into the board to make this gift card easy-to-use even for novices and beginners who receive it as a gift for Christmas :)


Step 1: Designing and Soldering the Snowman Gift Card PCB
Primarily, I tested all connections and modules with the Arduino Nano on the breadboard.

Then, I designed the Snowman Gift Card PCB by using KiCad. I attached the Gerber file of the PCB below, so if you want, you can order this PCB from PCBWay to create a stylish snowman gift card to give your friends and family who can utilize its features as a home automation interface even to the next Christmas :)


First of all, by using a soldering iron, I attached headers (female), 5mm RGB common cathode LED, 220Ω resistors, and the power jack.
Component list on the PCB:
A1 (Headers for Arduino Nano)
D1 (Headers for ST7789 240x240 IPS)
HC06 (Headers for HC-06 Bluetooth Module)
S1 (Headers for MQ-135 Air Quality Sensor)
S2 (Headers for DHT11 Temperature/Humidity Sensor)
S3 (Headers for BMP180 Barometric Pressure/Temperature/Altitude Sensor)
R1, R2, R3, R4 (220Ω Resistor)
L1 (RGB Common Cathode)
J1 (Power Jack)



Step 2: Developing the Gift Card Android application on the MIT APP Inventor 2
I chose to use the MIT APP Inventor 2 to create the Gift Card Android application due to its easy-to-use designer interface with drag and drop editor for simple functions. MIT App Inventor is a web application integrated development environment provided by Google and now maintained by the Massachusetts Institute of Technology.
You can download the apk file (Gift_Card.apk) of the Gift Card Android application from the Downloads below to install it on your phone or send it to people you want to present this gift card.
I also published the application on Google Play:
? When installed, click the Connect button to view all paired Bluetooth devices.

? Then, select the one named Gift Card (HC-06 Bluetooth Module) if not named differently by the user.

? If the connection with the Snowman Gift Card PCB is successful after entering the given password (1234), the application prints Status: Connected. Otherwise, it prints Status: Error.

If you want to change the design of the application or view the source code to add new functions, follow the steps below:
? Go to the home page of the MIT App Inventor 2 and click the Create Apps! button.
? Then, import the aia file (Gift_Card.aia) of the application to the MIT App Inventor 2 to view the application settings and code.

? The application has two screens, five switch buttons, one spinner, and one notification box. You can change their functions by using the Blocks editor.

Step 3: Programming Arduino Nano and setting up components
Download the required libraries to be able to control the modules:
BMP180 Barometric Pressure/Temperature/Altitude Sensor | Library
DHT11 Humidity and Temperature Sensor | Library
? Include the required libraries.
? Initiate the HC-06 Bluetooth Module. Connect the defined RX pin (7) to the TX pin on the Bluetooth module.
SoftwareSerial Gift_Card(7, 8); // RX, TX
? Define the BMP180 sensor settings.
Adafruit_BMP085 bmp;
double temperature, _altitude;
int pressure, pressure_sea;
? Define the DHT11 object.
DHT dht;
float humidity, temperature_DHT;
? Define the MQ-135 pin and RGB pins.
? Define interface options - home, tem, hum, pres, air, ani.
? Activate the Bluetooth module.
? You can change the default settings of the HC-06 Bluetooth Module by uncommenting the changeBluetoothSettings() function - Name: Gift Card, Password: 1234, Baud Rate: 9600.
void changeBluetoothSettings(){
// Define the new settings.
String Name = "Gift Card";
String Password = "1234";
String Uart = "9600,0,0";
Gift_Card.print("AT+NAME"); // Change the name.
Gift_Card.println(Name);
Serial.print("Name is changed: ");
Serial.println(Name);
delay(2000);
Gift_Card.print("AT+PIN"); // Change the password.
Gift_Card.println(Password);
Serial.print("Password is changed: ");
Serial.println(Password);
delay(2000);
Gift_Card.print("AT+UART"); // Change the baud rate. If the bluetooth module is a HC-05, the default value of baud rate is 38400.
Gift_Card.println(Uart);
Serial.print("Baud rate is set: ");
Serial.println(Uart);
delay(2000);

? Check whether the BMP180 module is working.
? Initiate the DHT11 Module.
? In the Application_Commands() function, detect commands transferred by the Android Application (Gift Card).
void Application_Commands(){
// If the HC-06 Bluetooth module is receiving commands from the Android application:if(Gift_Card.available()){
char c = Gift_Card.read();
// Execute the requested command:switch(c){
case 'h':
// Home Screen
home = true;
tem = false;
hum = false;
pres = false;
air = false;
ani = false;
break;
case '1':
// Temperature
home = false;
tem = true;
hum = false;
pres = false;
air = false;
ani = false;
break;
case '2':
// Humidity
home = false;
tem = false;
hum = true;
pres = false;
air = false;
ani = false;
break;
...
? Execute the requested command - home, tem, hum, pres, air, ani.
if(home == true){
tft.fillScreen(RGBto565(248, 178, 41));
while(home == true){
Application_Commands();
// Homescreen
tft.setCursor(0, 40);
tft.setTextColor(RGBto565(22, 21, 118));
tft.setTextSize(6);
tft.println("Happy");
tft.println("New");
tft.println("Year:)");
}
}
if(tem == true){
tft.fillScreen(BLACK);
while(tem == true){
Application_Commands();
// Collect data from the sensors - BMP180, DHT11, and MQ-135.
collect_Data();
// Print:
tft.setCursor(54, 0);
tft.setTextColor(RGBto565(255,69,0), BLACK);
tft.setTextSize(2);
tft.print(F("Temperature"));
tft.fillCircle(120, 80, 40, WHITE);
tft.drawImageF(104, 64, 32, 32, temp);
tft.setCursor(40, 145);
tft.setTextSize(4);
tft.print((String)temperature + "*C");
tft.setCursor(40, 185);
tft.print((String)temperature_DHT + "*F");
}
}
if(hum == true){
tft.fillScreen(BLACK);
while(hum == true){
Application_Commands();
// Collect data from the sensors - BMP180, DHT11, and MQ-135.
collect_Data();
// Print:
tft.setCursor(70, 0);
tft.setTextColor(BLUE, BLACK);
tft.setTextSize(2);
tft.print(F("Humidity"));
tft.fillCircle(120, 80, 40, WHITE);
tft.drawImageF(104, 64, 32, 32, humd);
tft.setCursor(50, 160);
tft.setTextSize(4);
tft.println((String)humidity + "%");
}
}
...
? In the collect_Data() function, get variables generated by BMP180, DHT11, and MQ-135.
? Change the range of the air quality value (0 - 50) if your sensor readings differ.
void collect_Data(){
// Get variables generated by the BMP180 module.
temperature = bmp.readTemperature();
pressure = bmp.readPressure();
pressure_sea = bmp.readSealevelPressure();
// Calculate altitude assuming 'standard' barometric// pressure of 1013.25 millibar = 101325 Pascal
_altitude = bmp.readAltitude();
// Get variables generated by the DHT11 module.
delay(dht.getMinimumSamplingPeriod());
humidity = dht.getHumidity();
temperature_DHT = dht.toFahrenheit(dht.getTemperature());
// Get variables generated by the MQ-135 sensor.
air_quality = map(analogRead(mq135), 0, 850, 0, 50);
}
? In the adjustColor() function, adjust the color of the RGB eye of the Snowman Gift Card PCB.
? In the Animation() function, create an animation screen using filled circles.
void Animation(uint8_t radius, uint16_t color) {
int x, y, w = tft.width(), h = tft.height(), r2 = radius * 2;
tft.fillScreen(BLACK);
for(x=radius; x<w; x+=r2) {
for(y=radius; y<h; y+=r2) {
tft.fillCircle(x, y, radius, color);
delay(100);
// Halt animation if requested.
Application_Commands();
}
delay(100);
}
}





Step 3.1: Displaying images with the ST7789 240x240 IPS screen
Download the required libraries to be able to use the ST7789 240x240 IPS screen:
Arduino_ST7789_Fast | Library
Adafruit_GFX | Library
? Define the ST7789 240x240 IPS display settings.
? Initiate the ST7789 240x240 IPS display.
? Open and clear the ST7789 240x240 IPS display.
#define TFT_DC 10
#define TFT_RST 9
#define SCR_WD 240
#define SCR_HT 240
...
Arduino_ST7789 tft = Arduino_ST7789(TFT_DC, TFT_RST);
...
tft.init(SCR_WD, SCR_HT);
tft.fillScreen(BLACK);
? Use the RGBto565() function to display RGB colors on the ST7789 as text and background color.
tft.fillScreen(RGBto565(248, 178, 41));
tft.setCursor(0, 40);
tft.setTextColor(RGBto565(22, 21, 118));
tft.setTextSize(6);
tft.println("Happy");
tft.println("New");
tft.println("Year:)");
? Convert the images you want to display on the ST7789 screen to.c files by using the image converter below:

? You can download the converted image files I used in this project in the Code - temp.c, humd.c, pre.c, and airq.c.
? Include and print the converted images.
#include "temp.c"
#include "humd.c"
#include "pre.c"
#include "airq.c"
...
tft.drawImageF(104, 64, 32, 32, temp);
tft.drawImageF(104, 64, 32, 32, humd);
tft.drawImageF(104, 64, 32, 32, pre);
tft.drawImageF(104, 64, 32, 32, airq);
Connections and Adjustments
// Connections
// Arduino Nano :
// HC-06 Bluetooth Module
// D7 --------------------------- TX
// D8 --------------------------- RX
// 5V --------------------------- 5V
// GND --------------------------- GND
// ST7789 240x240 IPS
// GND --------------------------- GND
// 3.3V -------------------------- VCC
// D13 --------------------------- SCL
// D11 --------------------------- SDA
// D9 --------------------------- RES
// D10 --------------------------- DC
// BMP180 Barometric Pressure/Temperature/Altitude Sensor
// A4 --------------------------- SDA
// A5 --------------------------- SCL
// DHT11 Humidity and Temperature Sensor
// D2 --------------------------- S
// MQ-135 Air Quality Sensor
// A3 --------------------------- S
// RGB LED
// D3 --------------------------- R
// D5 --------------------------- G
// D6 --------------------------- B
After finishing and uploading the code to the Arduino Nano, I attached all required components to the board via headers - HC-06 Bluetooth Module, ST7789 240x240 IPS Screen, BMP180 Barometric Pressure/Temperature/Altitude Sensor, DHT11 Humidity/Temperature Sensor, and MQ-135 Air Quality Sensor.

Modes and Features
??? In default mode, when the Snowman Gift Card starts working, it displays the home screen showing Happy New Year :)

??? When the user clicks the Temperature switch button in the Gift Card Android application, the gift card displays the temperature variables generated by BMP180 (°C) and DHT11 (°F).



??? When the user clicks the Humidity switch button in the Gift Card Android application, the gift card displays the humidity variable generated by the DHT11 (%).



??? When the user clicks the Pressure and Altitude switch button in the Gift Card Android application, the gift card shows the pressure and altitude variables generated by the BMP180 (Pa / m).



??? When the user clicks the Air Quality switch button in the Gift Card Android application, the gift card shows the air quality variable generated by the MQ-135 from 0 (OK) to 50 (DANGER).



??? When the user clicks the Animation switch button in the Gift Card Android application, the gift card displays the animation pattern with the filled circles in the loop until the user selects other modes.




??? The gift card adjusts the color of its RGB eye after the user selects any color option in the RGB Eye spinner in the Gift Card Android application:
- RED
- GREEN
- BLUE
- YELLOW
- PURPLE
- CYAN
- WHITE
- OFF (BLACK)





??? If the user clicks the Exit button, the Android application shows the Disconnect notification box:
- Home Screen | Return to the home screen - Happy New Year :)
- OK | Close the application and disconnect Bluetooth!



Videos and Conclusion
After completing all steps above, I placed the Snowman Gift Card PCB as an ornament under my Christmas tree, waiting for commands from its Android application to run the requested modes. As well as being an entertaining decoration, it functions as an impressive home automation interface :)


Schematics


Code Files and Downloads
Bluetooth-enabled Snowman Weather and Air Quality Gift Card
*PCBWay community is a sharing platform. We are not responsible for any design issues and parameter issues (board thickness, surface finish, etc.) you choose.

Raspberry Pi 5 7 Inch Touch Screen IPS 1024x600 HD LCD HDMI-compatible Display for RPI 4B 3B+ OPI 5 AIDA64 PC Secondary Screen(Without Speaker)
BUY NOW
ESP32-S3 4.3inch Capacitive Touch Display Development Board, 800×480, 5-point Touch, 32-bit LX7 Dual-core Processor
BUY NOW
Raspberry Pi 5 7 Inch Touch Screen IPS 1024x600 HD LCD HDMI-compatible Display for RPI 4B 3B+ OPI 5 AIDA64 PC Secondary Screen(Without Speaker)
BUY NOW- Comments(1)
- Likes(5)
 Log in to post comments.
Log in to post comments.
 Kutluhan AktarDec 24,20200 CommentsReply
Kutluhan AktarDec 24,20200 CommentsReply
-
 nilesh
Jan 01,2021
nilesh
Jan 01,2021
-
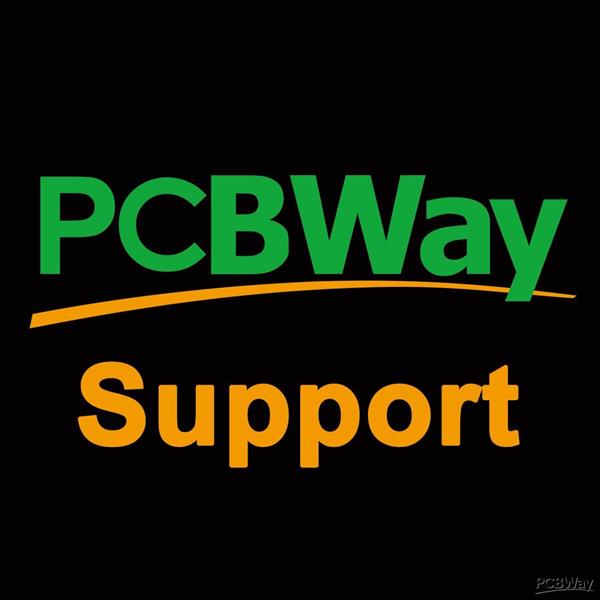 PCBWay Support Team
Dec 28,2020
PCBWay Support Team
Dec 28,2020
-
 Musa
Dec 25,2020
Musa
Dec 25,2020
-
 Aishwarya Pandit
Dec 24,2020
Aishwarya Pandit
Dec 24,2020
-
 Kutluhan Aktar
Dec 23,2020
Kutluhan Aktar
Dec 23,2020
- 0 USER VOTES
- YOUR VOTE 0.00 0.00
- 1
- 2
- 3
- 4
- 5
- 6
- 7
- 8
- 9
- 10
- 1
- 2
- 3
- 4
- 5
- 6
- 7
- 8
- 9
- 10
- 1
- 2
- 3
- 4
- 5
- 6
- 7
- 8
- 9
- 10
- 1
- 2
- 3
- 4
- 5
- 6
- 7
- 8
- 9
- 10
 More by Kutluhan Aktar
More by Kutluhan Aktar
-
 WhatsApp Coronavirus Notifier Bot Running on Raspberry Pi
First of all, I hope that you and your loved ones are safe and healthy during these unprecedented ti...
WhatsApp Coronavirus Notifier Bot Running on Raspberry Pi
First of all, I hope that you and your loved ones are safe and healthy during these unprecedented ti...
-
 WhatsApp Surveillance Video Camera with IR Proximity Sensor
As you can see in my previous electronics projects, I am fond of developing web applications showing...
WhatsApp Surveillance Video Camera with IR Proximity Sensor
As you can see in my previous electronics projects, I am fond of developing web applications showing...
-
 Marvel and DC Weekly New Comics Release List Tracker
I am a huge comic book fan and collect issues of my favorite titles every week. Therefore, I check w...
Marvel and DC Weekly New Comics Release List Tracker
I am a huge comic book fan and collect issues of my favorite titles every week. Therefore, I check w...
-
 Arduino-Based (ATmega32U4) Mouse and Keyboard Controller
For a long time, I needed a simple device allowing me to send varying mouse and keyboard commands to...
Arduino-Based (ATmega32U4) Mouse and Keyboard Controller
For a long time, I needed a simple device allowing me to send varying mouse and keyboard commands to...
-
 Bluetooth-enabled Snowman Weather and Air Quality Gift Card
Although it is struggling for me to create a brand-new design while paying homage to the classic Chr...
Bluetooth-enabled Snowman Weather and Air Quality Gift Card
Although it is struggling for me to create a brand-new design while paying homage to the classic Chr...
-
 WhatsApp Halloween-Themed RFID Talking Doorbell w/ RGB Eyes
Despite the fact that making a hilarious yet not deceitful joke with a jack-o'-lantern on Halloween ...
WhatsApp Halloween-Themed RFID Talking Doorbell w/ RGB Eyes
Despite the fact that making a hilarious yet not deceitful joke with a jack-o'-lantern on Halloween ...
-
 Joker Remote Hazardous Gas Station and Monitor
For a long time, I wanted to create a unique device to observe the presence of varying hazardous gas...
Joker Remote Hazardous Gas Station and Monitor
For a long time, I wanted to create a unique device to observe the presence of varying hazardous gas...
-
 Darth Vader IoT Cryptocurrency Tracker and Display w/ Raspberry Pi Pico
Instead of using a mobile or web application, I decided to develop a brand-new device to track and d...
Darth Vader IoT Cryptocurrency Tracker and Display w/ Raspberry Pi Pico
Instead of using a mobile or web application, I decided to develop a brand-new device to track and d...
-
 Bluetooth Mobile Remote Lamp with Weather Station
I have created an electronics project named Remote Lamp two years ago, as my new room lighting syste...
Bluetooth Mobile Remote Lamp with Weather Station
I have created an electronics project named Remote Lamp two years ago, as my new room lighting syste...
-
 Multi-Model AI-Based Mechanical Anomaly Detector w/ BLE
Mechanical anomaly detection is critical in autonomous manufacturing processes so as to prevent equi...
Multi-Model AI-Based Mechanical Anomaly Detector w/ BLE
Mechanical anomaly detection is critical in autonomous manufacturing processes so as to prevent equi...
-
 AI-assisted Pipeline Diagnostics and Inspection w/ mmWave
StorySince the beginning of the industrial revolution, accurate pipeline system maintenance has been...
AI-assisted Pipeline Diagnostics and Inspection w/ mmWave
StorySince the beginning of the industrial revolution, accurate pipeline system maintenance has been...
-
 IoT AI-driven Smart Grocery Cart w/ Edge Impulse
Especially after the recent success of Amazon Go cashierless convenience stores, there is a surge in...
IoT AI-driven Smart Grocery Cart w/ Edge Impulse
Especially after the recent success of Amazon Go cashierless convenience stores, there is a surge in...
-
 BLE Mobile Star Wars Remote Lamp w/ Weather & Gas Station
As you may have seen, I have created a similar remote Bluetooth-enabled lighting system for my room....
BLE Mobile Star Wars Remote Lamp w/ Weather & Gas Station
As you may have seen, I have created a similar remote Bluetooth-enabled lighting system for my room....
-
 IoT Bookmark and Reading (Book Ratings) Tracker w/ Qubitro
While reading books or comics, I am fond of recording my ratings on a daily basis to track any surge...
IoT Bookmark and Reading (Book Ratings) Tracker w/ Qubitro
While reading books or comics, I am fond of recording my ratings on a daily basis to track any surge...
-
 Iron Man Walkie-Talkie (Two-Way Radio) for Texting w/ LoRa
For a long time, I have wanted to experiment with LoRa (short for long-range), which is a spread spe...
Iron Man Walkie-Talkie (Two-Way Radio) for Texting w/ LoRa
For a long time, I have wanted to experiment with LoRa (short for long-range), which is a spread spe...
-
 Jigglypuff IoT Carbon Dioxide and Dust Monitor (Tracker) w/ Telegram
The dust density and the carbon dioxide (CO2) density affect my sleep quality and health detrimental...
Jigglypuff IoT Carbon Dioxide and Dust Monitor (Tracker) w/ Telegram
The dust density and the carbon dioxide (CO2) density affect my sleep quality and health detrimental...
-
 IoT Heart Rate (BPM) Monitor and Tracker w/ Tuya Smart
Heart rate, or pulse, is the number of times your heart beats each minute (BPM). While the heart cir...
IoT Heart Rate (BPM) Monitor and Tracker w/ Tuya Smart
Heart rate, or pulse, is the number of times your heart beats each minute (BPM). While the heart cir...
-
 Raspberry Pi Adjustable Air Quality Detector Running on GUI
I had been working on a project with which I could collate air quality information from an MQ-135 Ai...
Raspberry Pi Adjustable Air Quality Detector Running on GUI
I had been working on a project with which I could collate air quality information from an MQ-135 Ai...
-
 WhatsApp Coronavirus Notifier Bot Running on Raspberry Pi
First of all, I hope that you and your loved ones are safe and healthy during these unprecedented ti...
WhatsApp Coronavirus Notifier Bot Running on Raspberry Pi
First of all, I hope that you and your loved ones are safe and healthy during these unprecedented ti...
-
 WhatsApp Surveillance Video Camera with IR Proximity Sensor
As you can see in my previous electronics projects, I am fond of developing web applications showing...
WhatsApp Surveillance Video Camera with IR Proximity Sensor
As you can see in my previous electronics projects, I am fond of developing web applications showing...
-
 Marvel and DC Weekly New Comics Release List Tracker
I am a huge comic book fan and collect issues of my favorite titles every week. Therefore, I check w...
Marvel and DC Weekly New Comics Release List Tracker
I am a huge comic book fan and collect issues of my favorite titles every week. Therefore, I check w...
-
 Arduino-Based (ATmega32U4) Mouse and Keyboard Controller
For a long time, I needed a simple device allowing me to send varying mouse and keyboard commands to...
Arduino-Based (ATmega32U4) Mouse and Keyboard Controller
For a long time, I needed a simple device allowing me to send varying mouse and keyboard commands to...
-
 Bluetooth-enabled Snowman Weather and Air Quality Gift Card
Although it is struggling for me to create a brand-new design while paying homage to the classic Chr...
Bluetooth-enabled Snowman Weather and Air Quality Gift Card
Although it is struggling for me to create a brand-new design while paying homage to the classic Chr...
-
 WhatsApp Halloween-Themed RFID Talking Doorbell w/ RGB Eyes
Despite the fact that making a hilarious yet not deceitful joke with a jack-o'-lantern on Halloween ...
WhatsApp Halloween-Themed RFID Talking Doorbell w/ RGB Eyes
Despite the fact that making a hilarious yet not deceitful joke with a jack-o'-lantern on Halloween ...
-
 Joker Remote Hazardous Gas Station and Monitor
For a long time, I wanted to create a unique device to observe the presence of varying hazardous gas...
Joker Remote Hazardous Gas Station and Monitor
For a long time, I wanted to create a unique device to observe the presence of varying hazardous gas...
-
 Darth Vader IoT Cryptocurrency Tracker and Display w/ Raspberry Pi Pico
Instead of using a mobile or web application, I decided to develop a brand-new device to track and d...
Darth Vader IoT Cryptocurrency Tracker and Display w/ Raspberry Pi Pico
Instead of using a mobile or web application, I decided to develop a brand-new device to track and d...
-
 Bluetooth Mobile Remote Lamp with Weather Station
I have created an electronics project named Remote Lamp two years ago, as my new room lighting syste...
Bluetooth Mobile Remote Lamp with Weather Station
I have created an electronics project named Remote Lamp two years ago, as my new room lighting syste...
-
 Multi-Model AI-Based Mechanical Anomaly Detector w/ BLE
Mechanical anomaly detection is critical in autonomous manufacturing processes so as to prevent equi...
Multi-Model AI-Based Mechanical Anomaly Detector w/ BLE
Mechanical anomaly detection is critical in autonomous manufacturing processes so as to prevent equi...
-
 AI-assisted Pipeline Diagnostics and Inspection w/ mmWave
StorySince the beginning of the industrial revolution, accurate pipeline system maintenance has been...
AI-assisted Pipeline Diagnostics and Inspection w/ mmWave
StorySince the beginning of the industrial revolution, accurate pipeline system maintenance has been...
-
 IoT AI-driven Smart Grocery Cart w/ Edge Impulse
Especially after the recent success of Amazon Go cashierless convenience stores, there is a surge in...
IoT AI-driven Smart Grocery Cart w/ Edge Impulse
Especially after the recent success of Amazon Go cashierless convenience stores, there is a surge in...
-
-
-
Modifying a Hotplate to a Reflow Solder Station
772 1 5 -
MPL3115A2 Barometric Pressure, Altitude, and Temperature Sensor
409 0 1 -
-
Nintendo 64DD Replacement Shell
355 0 2 -
V2 Commodore AMIGA USB-C Power Sink Delivery High Efficiency Supply Triple Output 5V ±12V OLED display ATARI compatible shark 100W
982 4 2 -
How to measure weight with Load Cell and HX711
642 0 3
















































