|
|
Seeeduino Xiao RP 2040Seeedstudio
|
x 1 | |
|
|
Seeeduino Xiao Expansion BoardSeeedstudio
|
x 1 | |

|
DHT11 Temperature and Relative Humidity Sensor Module |
x 1 |

|
Thonny Python |
|
|
|
Circuitpython from sourceAdafruit
|
Circuitpython on Seeed XIAO RP2040
Step 1: Unboxing... I2C Not Working?
As soon as the card arrived, I installed the firmware version for Raspberry Pi Pico, according to the manufacturer's guidelines. As I had already acquired the expansion card before, I started my tests trying to display text on the Oled display (I wrote another tutorial about it). When I made the call to the I2C bus, I received an error message informing me of the absence of Pullups on the SDA and SCL lines. I tested several resistor values, going from 4K7 to 47k and none of them worked. It was then that I visited the Seeed support forum and found a user commenting on the same issues with the I2C bus, but this time using the Arduino IDE. The user's message informed them that they had changed the native pinouts for I2C and this had allowed them to use the bus. The same user commented in another post about the board-specific Circuitpython firmware.
I ended up putting the two ideas together and did a search on Circuitpython's Github to check for a Port for the board. For some reason, the Port for Xiao RP2040 is ready in the source code, but has not yet been made available for download on the site (Update Jan 05 - the link for firmware is available at: https://circuitpython.org/board/seeeduino_xiao_rp2040/). So to get the firmware for the card, you'll need to compile from scratch (if you don't want to venture into this step, I made the firmware compiled on my Github available).
Step 2: Compiling the Firmware
The Adafruit team has already made an excellent tutorial on this step.
https://learn.adafruit.com/building-circuitpython/build-circuitpython
You'll just need to adapt a few things:
In the Adafruit tutorial, in the Build Circuitpython step, you'll need to go to the correct port folder.
In our case, instead of
cd ports/atmel-samd
make BOARD=circuitplayground_express
you must type:
cd ports/raspberrypi
make BOARD=seeeduino_xiao_rp2040
The later steps are basically the same. The compiled firmware will stay in the folder ports/raspberrypi/build-seeeduino_xiao_rp2040/firmware.uf2
Simply reset XIAO RP2040 with the BOOT button pressed and then upload the firmware.
Now is the time to run some tests on the board. First the OLED display.
Step 3: Oled Display
The OLED display is accessed via the I2C bus, at the 0x3C, just like in my other tutorial.
First, download the circuitpython-specific libraries in https://circuitpython.org/libraries
You will need to copy some libraries (adafruit_displayio_ssd1306, adafruit_bus_device, adafruit_bitmap_font, adafruit_display_text, adafruit_display_notification, adafruit_display_shapes, adafruit_displayio_layouts) to your card's lib folder.
import board
import busio
import displayio
import terminalio
import adafruit_displayio_ssd1306
from adafruit_display_text import label
displayio.release_displays()
i2c = busio.I2C (scl=board.SCL, sda=board.SDA)
display_bus = displayio.I2CDisplay (i2c, device_address = 0x3C) # The address of my Board
display = adafruit_displayio_ssd1306.SSD1306(display_bus, width=128, height=64)
splash = displayio.Group() # no max_size needed
display.show(splash)
color_bitmap = displayio.Bitmap(128, 64, 1) # Full screen white
color_palette = displayio.Palette(1)
color_palette[0] = 0xFFFFFF # White
bg_sprite = displayio.TileGrid(color_bitmap, pixel_shader=color_palette, x=0, y=0)
splash.append(bg_sprite)
# Draw a smaller inner rectangle
inner_bitmap = displayio.Bitmap(118, 54, 1)
inner_palette = displayio.Palette(1)
inner_palette[0] = 0x000000 # Black
inner_sprite = displayio.TileGrid(inner_bitmap, pixel_shader=inner_palette, x=5, y=4)
splash.append(inner_sprite)
# Draw a label
text = "Nicolau dos"
text_area = label.Label(terminalio.FONT, text=text, color=0xFFFF00, x=28, y=15)
splash.append(text_area)
text = "Brinquedos"
text_area = label.Label(terminalio.FONT, text=text, color=0xFFFF00, x=32, y=25)
splash.append(text_area)
while True:
pass
Step 4: NEOPIXEL Led
It's time to turn on the lights! First let's use the Adafruit example, with the changes to work with the board.
Adapted from https://learn.adafruit.com/circuitpython-essentials
import time
import board
from rainbowio import colorwheel
import neopixel
pixel_pin = board.NEOPIXEL #The neopixel can be accessed in this way
num_pixels = 1 #only one pixel
pixels = neopixel.NeoPixel(pixel_pin, num_pixels, brightness=0.3, auto_write=False)
def color_chase(color, wait):for i in range(num_pixels):
pixels[i] = color
time.sleep(wait)
pixels.show()
time.sleep(0.5)
def rainbow_cycle(wait):for j in range(255):
for i in range(num_pixels):
rc_index = (i * 256 // num_pixels) + j
pixels[i] = colorwheel(rc_index & 255)
pixels.show()
time.sleep(wait)
RED = (255, 0, 0)
YELLOW = (255, 150, 0)
GREEN = (0, 255, 0)
CYAN = (0, 255, 255)
BLUE = (0, 0, 255)
PURPLE = (180, 0, 255)
while True:
pixels.fill(RED)
pixels.show()
# Increase or decrease to change the speed of the solid color change.
time.sleep(1)
pixels.fill(GREEN)
pixels.show()
time.sleep(1)
pixels.fill(BLUE)
pixels.show()
time.sleep(1)
color_chase(RED, 0.1) # Increase the number to slow down the color chase
color_chase(YELLOW, 0.1)
color_chase(GREEN, 0.1)
color_chase(CYAN, 0.1)
color_chase(BLUE, 0.1)
color_chase(PURPLE, 0.1)
rainbow_cycle(0) # Increase the number to slow down the rainbow
Step 5: Red Green Blue Leds
The board has three colored LEDs, which can be accessed in this way:
import time
import board
from digitalio import DigitalInOut, Direction, Pull
red = DigitalInOut(board.LED_RED)
green = DigitalInOut(board.LED_GREEN)
blue = DigitalInOut(board.LED_BLUE)
red.direction = Direction.OUTPUT
green.direction = Direction.OUTPUT
blue.direction = Direction.OUTPUT
while True:
blue.value = not blue.value
time.sleep (0.2)
red.value = not red.value
time.sleep (0.2)
green.value = not green.value
time.sleep (0.2)
We could test the User button too... (adapted from https://learn.adafruit.com/circuitpython-essentials)
import time
import board
from digitalio import DigitalInOut, Direction, Pull
red = DigitalInOut(board.LED_RED)
red.direction = Direction.OUTPUT
switch = DigitalInOut(board.D1) #Expansion Board User Button
switch.direction = Direction.INPUT
switch.pull = Pull.UP
while True:
red.value = not switch.value
Step 6: Buzzer
Here a scale of notes using the Buzzer (pin A3).
import time
import board
import pwmio
piezo = pwmio.PWMOut(board.A3, duty_cycle=0, frequency=440, variable_frequency=True)
while True:
for f in (262, 294, 330, 349, 392, 440, 494, 523):
piezo.frequency = f
piezo.duty_cycle = 65535 // 2 # On 50%
time.sleep(0.25) # On for 1/4 second
piezo.duty_cycle = 0 # Off
time.sleep(0.05) # Pause between notes
time.sleep(0.5)
This also plays an mp3 file.
The buzzer does not play the mp3 properly, but the code works. https://learn.adafruit.com/circuitpython-essentials/circuitpython-mp3-audio
import board
import digitalio
from audiomp3 import MP3Decoder
try:
from audioio import AudioOut
except ImportError:
try:
from audiopwmio import PWMAudioOut as AudioOut
except ImportError:
pass # not always supported by every board!
button = digitalio.DigitalInOut(board.D1)
button.switch_to_input(pull=digitalio.Pull.UP)
# The listed mp3files will be played in order
mp3files = ["begins.mp3", "xfiles.mp3"]
# You have to specify some mp3 file when creating the decoder
mp3 = open(mp3files[0], "rb")
decoder = MP3Decoder(mp3)
audio = AudioOut(board.A3)
while True:
for filename in mp3files:
# Updating the .file property of the existing decoder# helps avoid running out of memory (MemoryError exception)
decoder.file = open(filename, "rb")
audio.play(decoder)
print("playing", filename)
# This allows you to do other things while the audio plays!while audio.playing:pass
print("Waiting for button press to continue!")
while button.value:
pass
Step 7: SD Card
The expansion board also has an SD Card interface, using SPI. In the XIAO RP2040 diagram, the CS pin of the SPI interface is pin D7, but in the Expansion Board, the indicated pin is D2 (which is correct).
This simple script just show whatever is your SDCard in REPL.
import os
import sys
import adafruit_sdcard
import board
import busio
import digitalio
import storage
# In XIAO Expansion Board, SPI CS is D2 Pin not D7
SD_CS = board.D2
# Connect to the card and mount the filesystem.
spi = busio.SPI(board.SCK, board.MOSI, board.MISO)
cs = digitalio.DigitalInOut(SD_CS)
sdcard = adafruit_sdcard.SDCard(spi, cs)
vfs = storage.VfsFat(sdcard)
storage.mount(vfs, "/sd")
# Use the filesystem as normal! Our files are under /sd
# if you want to add some space to your libraries...
sys.path.append("/sd")
sys.path.append("/sd/lib") ## switch to the path to SD card
# This helper function will print the contents of the SD
def print_directory(path, tabs=0):for file in os.listdir(path):
stats = os.stat(path + "/" + file)
filesize = stats[6]
isdir = stats[0] & 0x4000
if filesize < 1000:
sizestr = str(filesize) + " by"elif filesize < 1000000:
sizestr = "%0.1f KB" % (filesize / 1000)
else:
sizestr = "%0.1f MB" % (filesize / 1000000)
prettyprintname = ""for _ in range(tabs):
prettyprintname += " "
prettyprintname += file
if isdir:
prettyprintname += "/"
print('{0:<40} Size: {1:>10}'.format(prettyprintname, sizestr))
# recursively print directory contentsif isdir:
print_directory(path + "/" + file, tabs + 1)
print("Files on filesystem:")
print("====================")
print_directory("/sd")
Step 8: Real Time Clock
And here we can see the RTC working.
Copy the adafruit_pcf8563 and adafruit_register libraries to your lib folder.
Terminal test:
import time
import board
import busio
import adafruit_pcf8563
i2c_bus = busio.I2C(board.SCL, board.SDA)
rtc = adafruit_pcf8563.PCF8563(i2c_bus)
days = ("Sunday", "Monday", "Tuesday", "Wednesday", "Thursday", "Friday", "Saturday")
# pylint: disable-msg=using-constant-test
if True: # change to False if you don't want to set the time!
# year, mon, date, hour, min, sec, wday, yday, isdst
t = time.struct_time((2021, 12, 26, 11, 22, 0, 0, -1, -1))
# you must set year, mon, date, hour, min, sec and weekday
# yearday is not supported, isdst can be set but we don't do anything with it at this time
print("Setting time to:", t) # uncomment for debugging
rtc.datetime = t
print()
# pylint: enable-msg=using-constant-test
# Main loop:
while True:
if rtc.datetime_compromised:
print("RTC unset")
else:
print("RTC reports time is valid")
t = rtc.datetime
# print(t) # uncomment for debugging
print(
"{} {}/{}/{}".format(
days[int(t.tm_wday)], t.tm_mday, t.tm_mon, t.tm_year
)
)
print("{}:{:02}:{:02}".format(t.tm_hour, t.tm_min, t.tm_sec))
time.sleep(1) # wait a second
Then on the OLED display.
import time
import displayio
import terminalio
import busio
import board
import adafruit_displayio_ssd1306
import adafruit_pcf8563
from adafruit_display_text import label
displayio.release_displays()
i2c = busio.I2C(scl=board.SCL, sda=board.SDA)
font = terminalio.FONT
display_bus = displayio.I2CDisplay(i2c, device_address=0x3C) # The address of my Board
rtc = adafruit_pcf8563.PCF8563(i2c)
oled = adafruit_displayio_ssd1306.SSD1306(display_bus, width=128, height=64)
while True:
current = rtc.datetime
hour = current.tm_hour % 12
if hour == 0:
hour = 12
am_pm = "AM"
if current.tm_hour / 12 >= 1:
am_pm = "PM"
time_display = "{:d}:{:02d}:{:02d} {}".format(hour, current.tm_min, current.tm_sec, am_pm)
date_display = "{:d}/{:d}/{:d}".format(current.tm_mon, current.tm_mday, current.tm_year)
text_display = "CircuitPython Time"
clock = label.Label(font, text=time_display)
date = label.Label(font, text=date_display)
text = label.Label(font, text=text_display)
(_, _, width, _) = clock.bounding_box
clock.x = oled.width // 2 - width // 2
clock.y = 5
(_, _, width, _) = date.bounding_box
date.x = oled.width // 2 - width // 2
date.y = 15
(_, _, width, _) = text.bounding_box
text.x = oled.width // 2 - width // 2
text.y = 25
watch_group = displayio.Group()
watch_group.append(clock)
watch_group.append(date)
watch_group.append(text)
oled.show(watch_group)
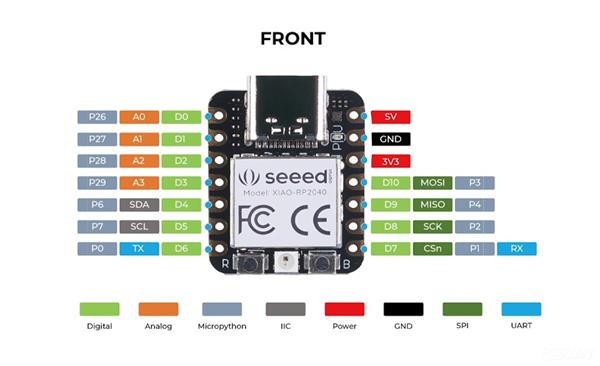
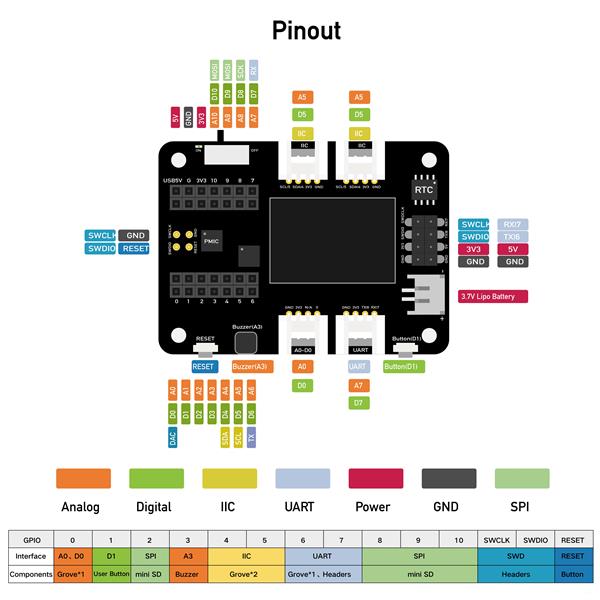
Circuitpython on Seeed XIAO RP2040

Raspberry Pi 5 7 Inch Touch Screen IPS 1024x600 HD LCD HDMI-compatible Display for RPI 4B 3B+ OPI 5 AIDA64 PC Secondary Screen(Without Speaker)
BUY NOW
ESP32-S3 4.3inch Capacitive Touch Display Development Board, 800×480, 5-point Touch, 32-bit LX7 Dual-core Processor
BUY NOW
Raspberry Pi 5 7 Inch Touch Screen IPS 1024x600 HD LCD HDMI-compatible Display for RPI 4B 3B+ OPI 5 AIDA64 PC Secondary Screen(Without Speaker)
BUY NOW- Comments(0)
- Likes(1)
 Log in to post comments.
Log in to post comments.
-
 Dmytro Skybin
Apr 02,2023
Dmytro Skybin
Apr 02,2023
- 0 USER VOTES
- YOUR VOTE 0.00 0.00
- 1
- 2
- 3
- 4
- 5
- 6
- 7
- 8
- 9
- 10
- 1
- 2
- 3
- 4
- 5
- 6
- 7
- 8
- 9
- 10
- 1
- 2
- 3
- 4
- 5
- 6
- 7
- 8
- 9
- 10
- 1
- 2
- 3
- 4
- 5
- 6
- 7
- 8
- 9
- 10
 More by nicolaudosbrinquedos
More by nicolaudosbrinquedos
-
 Alastor Moody Eye using Raspberry Pi Pico, CircuitPython and Round Display GC9A01
I am developing a series of objects for a children's play about fear and terror. And then I got insp...
Alastor Moody Eye using Raspberry Pi Pico, CircuitPython and Round Display GC9A01
I am developing a series of objects for a children's play about fear and terror. And then I got insp...
-
 The Crazy Pots Game
At some point on the internet I came across someone who had made a game like that, but unfortunately...
The Crazy Pots Game
At some point on the internet I came across someone who had made a game like that, but unfortunately...
-
 Arduino Mastermind Game
I created this little game as a hobby for my children during the Covid-19 quarantine. I had already ...
Arduino Mastermind Game
I created this little game as a hobby for my children during the Covid-19 quarantine. I had already ...
-
 Raspberry Pi Pico With I2C Oled Display and CircuitPython
This is my first experience using this little board from Raspberry Pi Foundation.I preferred to inst...
Raspberry Pi Pico With I2C Oled Display and CircuitPython
This is my first experience using this little board from Raspberry Pi Foundation.I preferred to inst...
-
 Raspberry Pi Pico and TFT ILI9341 with Circuit Python
I decided to write another tutorial on the Raspberry Pi Pico, mainly because the card is very recent...
Raspberry Pi Pico and TFT ILI9341 with Circuit Python
I decided to write another tutorial on the Raspberry Pi Pico, mainly because the card is very recent...
-
 Arduino Minesweeeper
It was then that I found the works of Rachit Belwariar, on the page https://www.geeksforgeeks.org/cp...
Arduino Minesweeeper
It was then that I found the works of Rachit Belwariar, on the page https://www.geeksforgeeks.org/cp...
-
 Homeassistant in Beaglebone Black With Debian 11
Intro: The primary objective of my project was to give some use to the Beaglebone Black that has bee...
Homeassistant in Beaglebone Black With Debian 11
Intro: The primary objective of my project was to give some use to the Beaglebone Black that has bee...
-
 The Adventures of Porting Circuitpython to Wio RP2040
I have been developing some electronic props solutions for Escape Rooms. And periodically I usually ...
The Adventures of Porting Circuitpython to Wio RP2040
I have been developing some electronic props solutions for Escape Rooms. And periodically I usually ...
-
 Simple Electronics to Escape Room Owners - Using a bunch of voltmeters with PCA9685
This is a preliminary study for an Escape Room game. My main goal was to add as many analog displays...
Simple Electronics to Escape Room Owners - Using a bunch of voltmeters with PCA9685
This is a preliminary study for an Escape Room game. My main goal was to add as many analog displays...
-
 Simple Electronics to Escape Room Owners - First Chapter
I've been developing puzzles and artifacts for Escape Room since 2018 and most of the time, I've bee...
Simple Electronics to Escape Room Owners - First Chapter
I've been developing puzzles and artifacts for Escape Room since 2018 and most of the time, I've bee...
-
 Finally! Animated Eyes using Seed Xiao RP2040
This is another advance in my studies to enable a more economically viable version for the Monster M...
Finally! Animated Eyes using Seed Xiao RP2040
This is another advance in my studies to enable a more economically viable version for the Monster M...
-
 Circuitpython on Seeed XIAO RP2040
Step 1: Unboxing... I2C Not Working?As soon as the card arrived, I installed the firmware version fo...
Circuitpython on Seeed XIAO RP2040
Step 1: Unboxing... I2C Not Working?As soon as the card arrived, I installed the firmware version fo...
-
 Raspberry Pi Pico with GC9A01 Round Display using Arduino IDE and TFT-eSPI Library
This is a work in progress for another one of the artifacts I used in Leonardo Cortez's "Strange Hou...
Raspberry Pi Pico with GC9A01 Round Display using Arduino IDE and TFT-eSPI Library
This is a work in progress for another one of the artifacts I used in Leonardo Cortez's "Strange Hou...
-
 Recreating an 80s TV with Raspberry Pi
Recently I built a series of special effects for the scenography of the play "Strange House" by Leon...
Recreating an 80s TV with Raspberry Pi
Recently I built a series of special effects for the scenography of the play "Strange House" by Leon...
-
 Talk to Me
This project is part of an extensive research on the use of animatronics and interactive objects tha...
Talk to Me
This project is part of an extensive research on the use of animatronics and interactive objects tha...
-
 Back in time! Make a Zoetrope using Arduino
I'm working on a series of animated objects for a children's play and decided to build a Zoetrope, t...
Back in time! Make a Zoetrope using Arduino
I'm working on a series of animated objects for a children's play and decided to build a Zoetrope, t...
-
 Alastor Moody Eye using Raspberry Pi Pico, CircuitPython and Round Display GC9A01
I am developing a series of objects for a children's play about fear and terror. And then I got insp...
Alastor Moody Eye using Raspberry Pi Pico, CircuitPython and Round Display GC9A01
I am developing a series of objects for a children's play about fear and terror. And then I got insp...
-
 The Crazy Pots Game
At some point on the internet I came across someone who had made a game like that, but unfortunately...
The Crazy Pots Game
At some point on the internet I came across someone who had made a game like that, but unfortunately...
-
 Arduino Mastermind Game
I created this little game as a hobby for my children during the Covid-19 quarantine. I had already ...
Arduino Mastermind Game
I created this little game as a hobby for my children during the Covid-19 quarantine. I had already ...
-
 Raspberry Pi Pico With I2C Oled Display and CircuitPython
This is my first experience using this little board from Raspberry Pi Foundation.I preferred to inst...
Raspberry Pi Pico With I2C Oled Display and CircuitPython
This is my first experience using this little board from Raspberry Pi Foundation.I preferred to inst...
-
 Raspberry Pi Pico and TFT ILI9341 with Circuit Python
I decided to write another tutorial on the Raspberry Pi Pico, mainly because the card is very recent...
Raspberry Pi Pico and TFT ILI9341 with Circuit Python
I decided to write another tutorial on the Raspberry Pi Pico, mainly because the card is very recent...
-
 Arduino Minesweeeper
It was then that I found the works of Rachit Belwariar, on the page https://www.geeksforgeeks.org/cp...
Arduino Minesweeeper
It was then that I found the works of Rachit Belwariar, on the page https://www.geeksforgeeks.org/cp...
-
 Homeassistant in Beaglebone Black With Debian 11
Intro: The primary objective of my project was to give some use to the Beaglebone Black that has bee...
Homeassistant in Beaglebone Black With Debian 11
Intro: The primary objective of my project was to give some use to the Beaglebone Black that has bee...
-
 The Adventures of Porting Circuitpython to Wio RP2040
I have been developing some electronic props solutions for Escape Rooms. And periodically I usually ...
The Adventures of Porting Circuitpython to Wio RP2040
I have been developing some electronic props solutions for Escape Rooms. And periodically I usually ...
-
 Simple Electronics to Escape Room Owners - Using a bunch of voltmeters with PCA9685
This is a preliminary study for an Escape Room game. My main goal was to add as many analog displays...
Simple Electronics to Escape Room Owners - Using a bunch of voltmeters with PCA9685
This is a preliminary study for an Escape Room game. My main goal was to add as many analog displays...
-
 Simple Electronics to Escape Room Owners - First Chapter
I've been developing puzzles and artifacts for Escape Room since 2018 and most of the time, I've bee...
Simple Electronics to Escape Room Owners - First Chapter
I've been developing puzzles and artifacts for Escape Room since 2018 and most of the time, I've bee...
-
 Finally! Animated Eyes using Seed Xiao RP2040
This is another advance in my studies to enable a more economically viable version for the Monster M...
Finally! Animated Eyes using Seed Xiao RP2040
This is another advance in my studies to enable a more economically viable version for the Monster M...
-
 Circuitpython on Seeed XIAO RP2040
Step 1: Unboxing... I2C Not Working?As soon as the card arrived, I installed the firmware version fo...
Circuitpython on Seeed XIAO RP2040
Step 1: Unboxing... I2C Not Working?As soon as the card arrived, I installed the firmware version fo...
-
-
Commodore 64 1541-II 1581 Floppy Disk Drive C64 Power Supply Unit USB-C 5V 12V DIN connector 5.25
169 1 3 -
Easy to print simple stacking organizer with drawers
88 0 0 -
-
-
-
Modifying a Hotplate to a Reflow Solder Station
1137 1 6 -
MPL3115A2 Barometric Pressure, Altitude, and Temperature Sensor
639 0 1 -
-
Nintendo 64DD Replacement Shell
495 0 2 -
V2 Commodore AMIGA USB-C Power Sink Delivery High Efficiency Supply Triple Output 5V ±12V OLED display ATARI compatible shark 100W
1444 4 3







































